Nitro Pro includes a powerful set of tools for removing unwanted document objects and compressing images – helping you shrink files significantly.
How to optimize a PDF file:
1. Click the File menu and then click Optimize PDF.
2. Click one of the following:
- Reduced Size: optimize the PDF file to the smallest size possible. Click Show Details to see what is being changed
- Reduced Size and Print Ready: optimize the PDF file to the smallest size possible while retaining a good print quality. Click Show Details to see what is being changed
- Custom: Click Show Details to manually configure the following optimization options:
- Resample images: select this option and then choose the required level of image compression. Refer to Image optimization settings for more information on the Custom compression settings.
- Interactive Content: remove interactive content that is not required by the audience of the document.
- Document Content: select additional content that can be removed to further reduce the size of the PDF file.
- Remove Bookmarks: bookmarks are convenient but not essential to viewing the PDF file.
- Remove File Attachments: attachments can increase the file size considerably. Removing them will not impact the content on the document’s pages
- Remove Embedded Thumbnail Images: thumbnail images are used by the Pages pane to distinguish one page from another. Storing them in the document enables faster navigation, but they can still be rendered in real-time if removed.
- Remove Named Destinations: named destinations are links that point to a location in the document for easier navigation. Some documents might not require named destinations to be viewed correctly.
- Remove Unused Objects: JavaScript or annotation objects that aren’t in use can be deleted from the document.
- Remove only invalid or unused links…: select additional content that can be removed to further reduce the size of the PDF file.
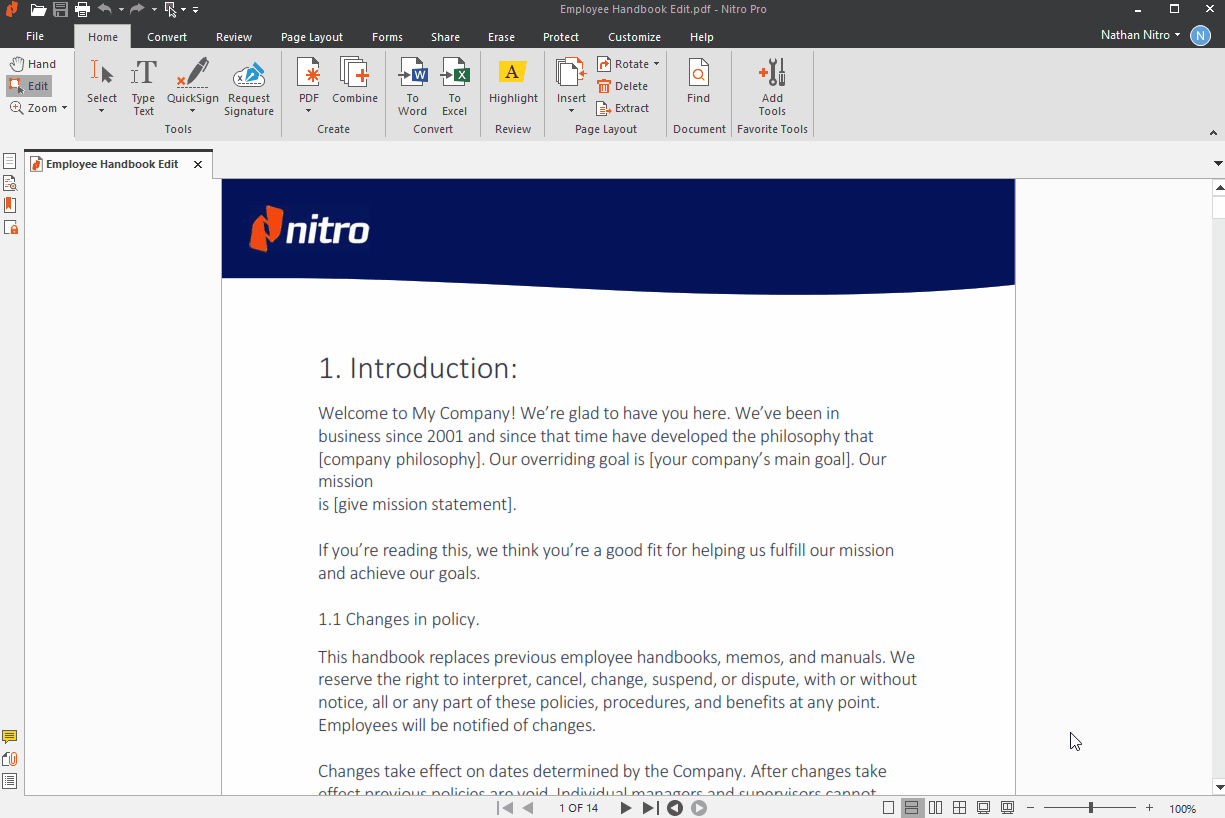
3. Click Optimize to continue, or Cancel to interrupt optimization.