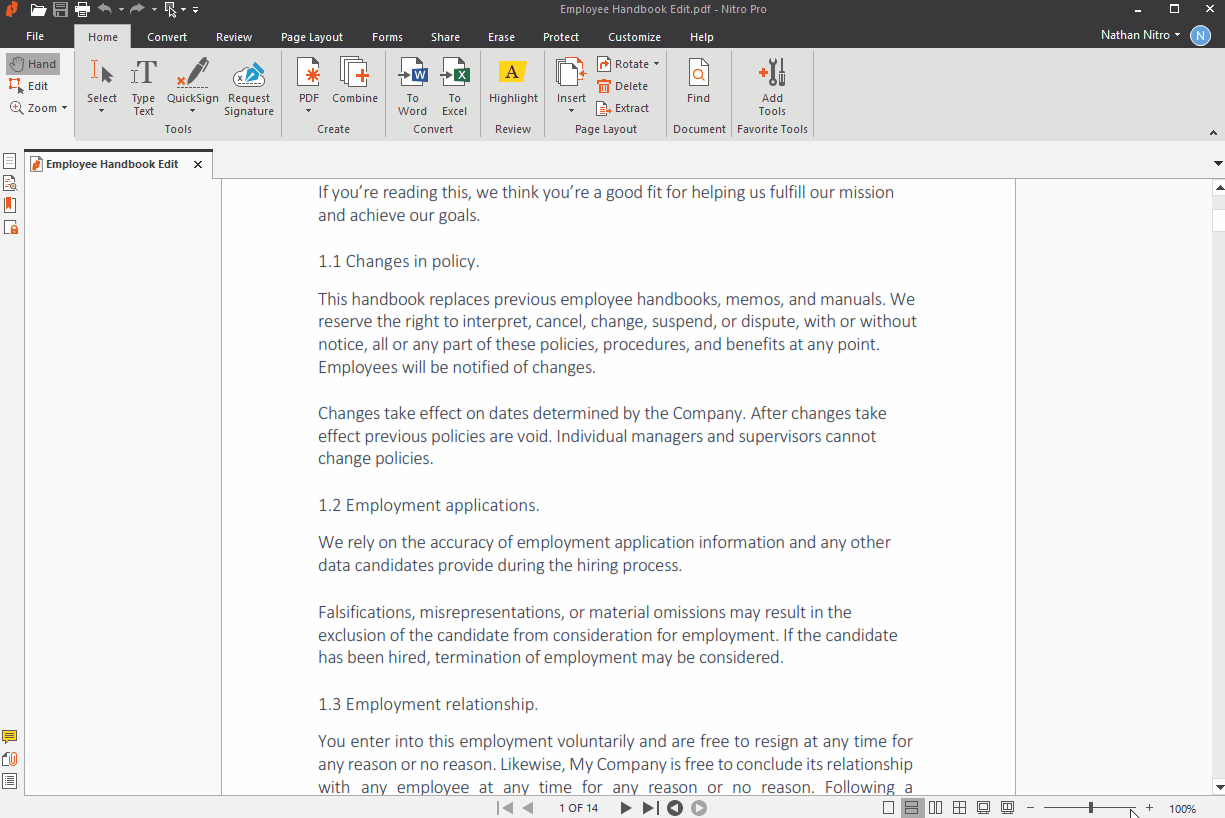Nitro Pro’s export functionality allows you to convert entire PDF files or individual pages to an image file, giving you the functionality to select the type of image format, as well as to down sample the quality if necessary.
To convert PDF to Image:
1. On the Home tab, in the Convert panel, click To Image.
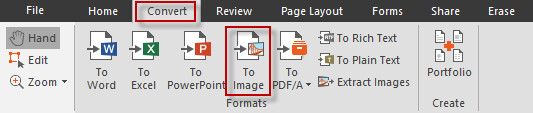
2. In the Convert PDF to Image dialog, do any of the following:
- Under Files for Conversion, click Add Files, and then browse to select additional PDF files to include.
- Highlight a PDF file from the list and then use the Move Up or Move Down options to reorder the documents, or click Remove to remove a document from the list.
- Click the checkbox next to Include all open PDF documents to quickly export the open PDF files as images.
- To convert specific pages within a document, highlight the document then click Choose Pages. In the Pages box, enter the desired page or range of pages (separated by a dash). For example, to convert pages 3, 4, and 5 of an 8-page document, enter 3-5.
- Under Conversion Settings, select an Image Format from the available PNG, JPEG, TIFF, or Multi-page TIFF formats.
- Under Conversion Settings, select whether you wish to Downsample the image to a specific DPI value, or select Keep original DPI to leave the resolution unchanged.
- Under Output, select from available Folder options to specify where the exported file is stored.
- Click the Open files after conversion checkbox to automatically open the exported documents in the default program.
3. Click Convert to complete the conversion.