Nitro Pro contains export functionality that allows you to convert PDF files into Microsoft Word documents (.DOCX files) enabling you to easily and reliably re-purpose your content in Microsoft Word. You can convert a range of pages, whole files, or whole collections of files in a single task.
NOTE: OCR (Optical Character Recognition) will be automatically used on image-based (or scanned) PDF files to recognize and convert the text contained in the document.
How to convert PDF to Microsoft Word:
1. On the Home tab, in the Convert group, click To Word
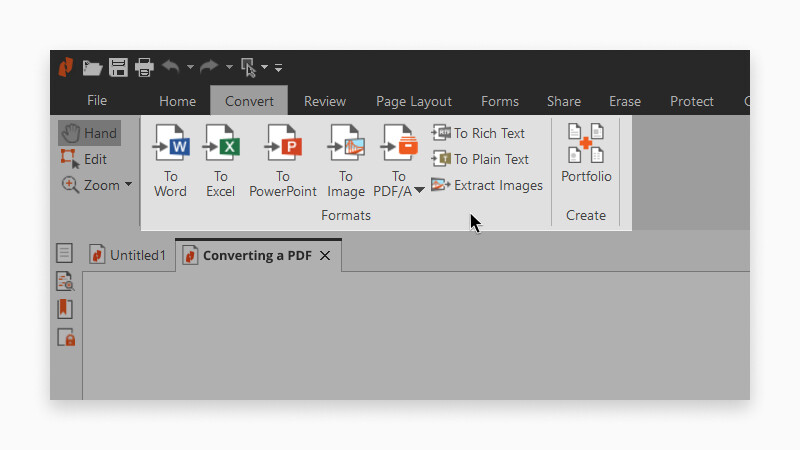
2. In the Convert PDF To Word window, do any of the following:
- Under Files for Conversion, click Add Files, and then browse to select additional PDF files to include
- Highlight a PDF file from the list and then use the Move Up or Move Down options to reorder the documents, or click Remove to remove a document from the list
- Click the checkbox next to Include all open PDF documents to quickly export the open PDFs to Word
- To convert specific pages within a document, highlight the document then click Choose Pages. In the Pages box, enter the desired page or range of pages (separated by a dash). For example, to convert pages 3, 4, and 5 of an 8-page document, enter 3-5
- Under Output, select from available Folder options to specify where the exported file is stored
- Click the Open files after conversion checkbox to automatically open the exported documents in the default program
- Click Convert to complete the conversion
3. Click Convert to complete the conversion.
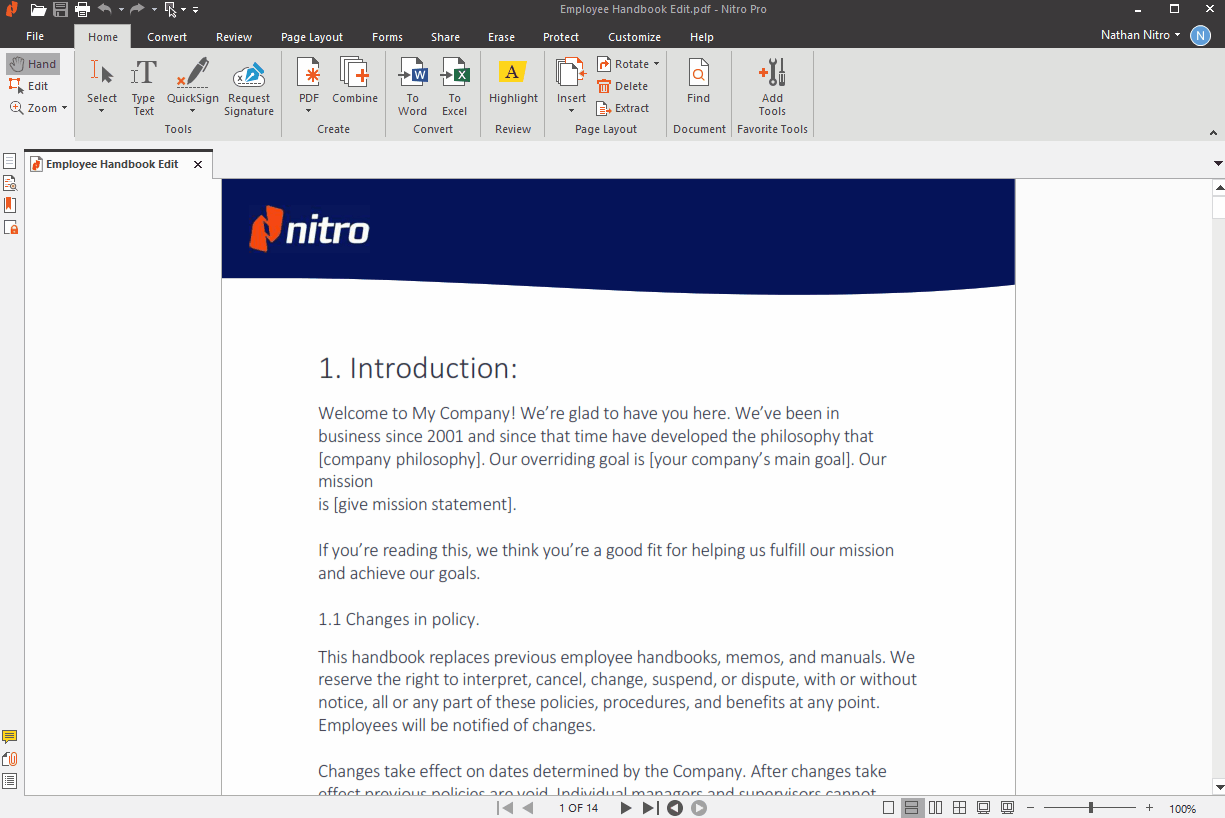
Tip: You can use the page navigation arrows at the bottom of the window to preview individual pages for easier selection.
0:00 / 0:00
Video Companion
Nitro PDF Pro: PDF to Word