Nitro Pro enables you to extract one or more pages from a PDF document, quickly creating a new document containing those pages. Optionally, you can also delete the pages from the original PDF file once they are extracted.
To extract pages using the Extract pages tool:
- There are two ways to select the Extract pages tool:
- In the Extract Pages dialog, select the pages to extract
- Optionally, click to select the Delete pages after extraction checkbox
- Click Extract
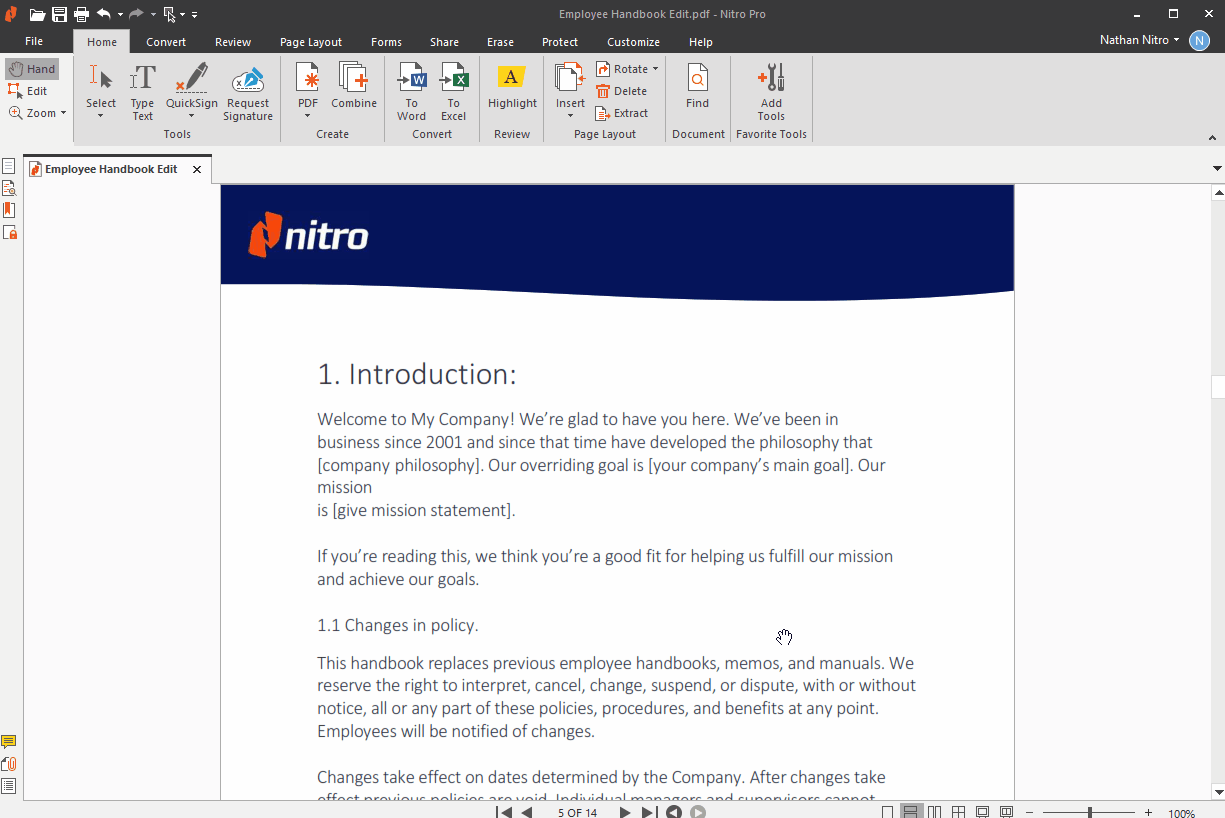
To extract pages using the Pages pane:
- From the sidebar navigation tabs (displayed along the left side of the application window), click the Pages button to display the Pages pane
- In the Pages pane, hold down CTRL and click to select one or more pages
- Right-click the selection and choose Extract Pages…
- In the Extract Pages dialog, select the pages to extract
- Click Extract
