Nitro Pro lets you fill-out interactive PDF forms, which are designed for you to enter data into fields. To fill-out the fields of an interactive form, use the Hand Tool to click into the form fields.
Static forms do not contain interactive form fields. They are non-interactive because they are scanned from a paper form, or created in Word or other applications. To fill-out the fields of a static form, use the Type Text tool.
How to fill out a digital form that has interactive fields:
- Open the PDF form in Nitro Pro
- With any tool selected, click once in a form field to type text, and to make selections using the various types of form elements like checkboxes, radio buttons, drop down lists, and so on
- Use your mouse to click and select the next field, or the Tab key to automatically move the cursor to the next field
NOTE: To fill out the fields of an interactive form, use the Hand Tool to click into the form fields. To fill out the fields of a static form, use the Type Text tool.
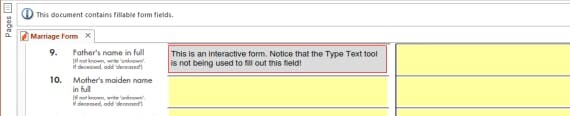
TIP: When form fields are detected in a PDF document, Nitro Pro highlights the fields and shows a message in the Information Bar above the document tabs.
TIP: If a form requires your signature, you can use the QuickSign tool to stamp an image of your signature on the form. For more information, see Stamp your signature withQuickSign.
How to save a form:
After you fill out a form, do one of the following:
- In the File menu, hover your mouse over Save As, and then select Flattened PDF
- To save the form under a different name or to a different location, under the File menu click Save As. You can then rename the PDF and save it in a different location.
How to reset a form:
To delete all the content in a form, on the Forms tab, in the Form Data group, press Reset. All form elements like fields and buttons will reset to their default state.