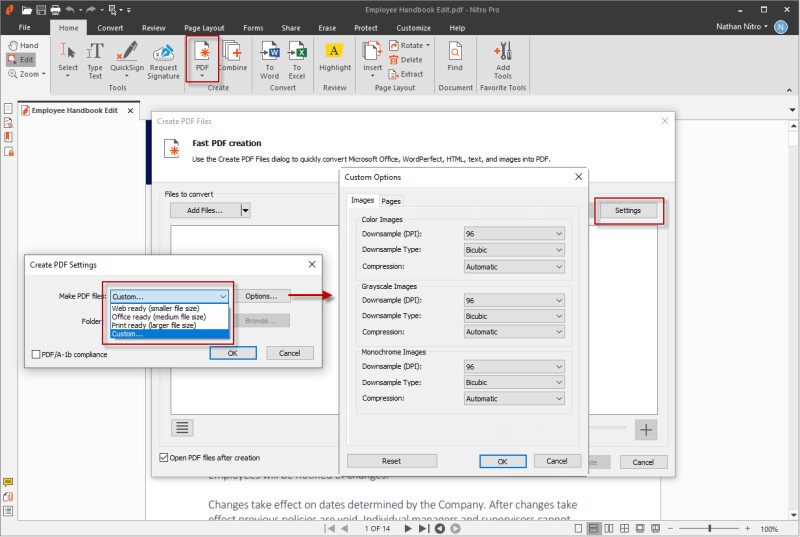Optimizing images in your PDFs allows you to create the perfect balance between file size and visual quality, depending on how your files are to be used. There are two primary techniques used in optimizing images: compression and downsampling.
Compression
- Lossless: Reduces the file size of an image file without loss of data, by removing only repetitive information. If an image is compressed using a lossless compression technique, it is identical to the original in visual quality, and can be useful if you need to extract the images for editing later.
- Lossy: Eliminates “unnecessary” bits of information from the image. Because lossy compression discards data, it can achieve smaller file sizes than lossless compression, but may not be suitable for high-quality printing, or if you later need to extract the image for editing or reuse.
Downsampling
Downsampling reduces image resolution by lowering the number of dots per inch (DPI) that the image contains. Since there is less information that needs to be saved, the resultant PDF file sizes can be considerably smaller. In general, it is a good idea to downsample images based on the resolution of the device you are sending the file to. For example, typical computer monitors have a resolution between 72dpi and 96dpi, which is the highest resolution the monitor can display.
Available Image Optimization Settings
The following image optimization settings are available when using the Resample images option after selecting Custom for Nitro Pro’s Optimize PDF tool:
JPEG compression to 150 dpi (for screen reading)
Creates files optimized that are optimized for on-screen viewing. Images will be compressed using the JPEG compression technique, and images with resolution greater than 150dpi will be downsampled. Use this setting when you want to create the smallest possible file size and where print quality is less important than file size, for example in preparing PDFs for display over the web.
ZIP compression to 300 dpi (for printing)
Creates files that are optimized for printing to standard home or office printers. Images will be compressed using the ZIP compression technique, and images with resolution greater than 300dpi will be downsampled. Use this setting when you want to create a file that retains decent print quality when printed to a general use printer, while remaining relatively compact in terms of file size, for example in preparing PDFs for emailing to coworkers.
Custom
Allows you to specify different settings for various types of images contained within your document, for example color or grayscale images. Depending on the types of images contained in your document, available options include:
- Downsample (DPI): Sets whether to use the original DPI, or allows you to choose the DPI to be used in rendering each image. Setting this to a lower number will reduce the quality of your printed images, and will also reduce file size
- Compression: Sets the type of compression to use in compressing images. If Automatic is selected, Nitro Pro will select the best compression type to suit the majority of images within the document. You can also experiment with different settings to find the optimal balance between file size and image quality
- Image Quality: If JPEG compression is selected, you can adjust this setting to specify the desired image quality, depending on how your document will be used. Higher image quality will result in larger file sizes