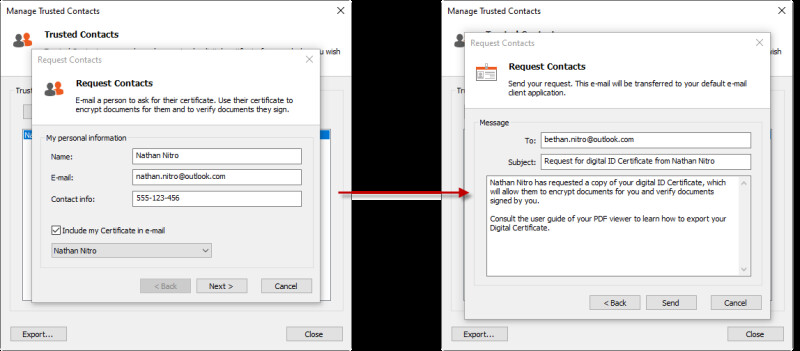With Nitro Pro, you can add people to your Trusted Contacts by importing their public key certificate manually, or you can share your public key and their public key at the same time with the Request Contacts feature. You need to have the public key of a contact in Trusted Contacts to be able to validate any PDF files they have digitally signed.
To add a trusted contact:
- On the Protect tab, in the Identification group, click Trusted Contacts. The Manage Trusted Contacts dialog appears.
- Click Add, select the certificate that was sent from a trusted colleague, and then click Open.
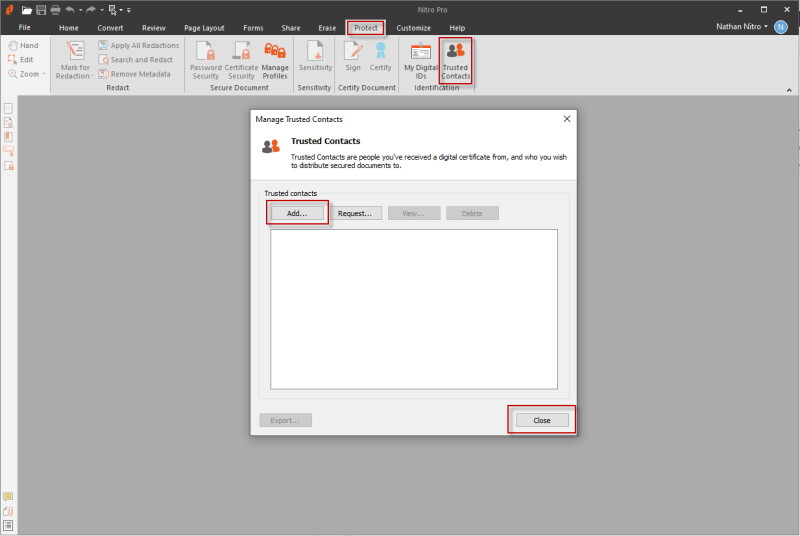
TIP: To see details of a certificate, such as who issued it and how long the certificate is valid, select it from the list of trusted contacts, and click View.
To export a contact ID:
- On the Protect tab, in the Identification group, click Trusted Contacts. The Manage Trusted Contacts dialog appears.
- Select a trusted contact, and then click Export.
- In the Save As dialog, enter a name for the certificate, and then click Save.
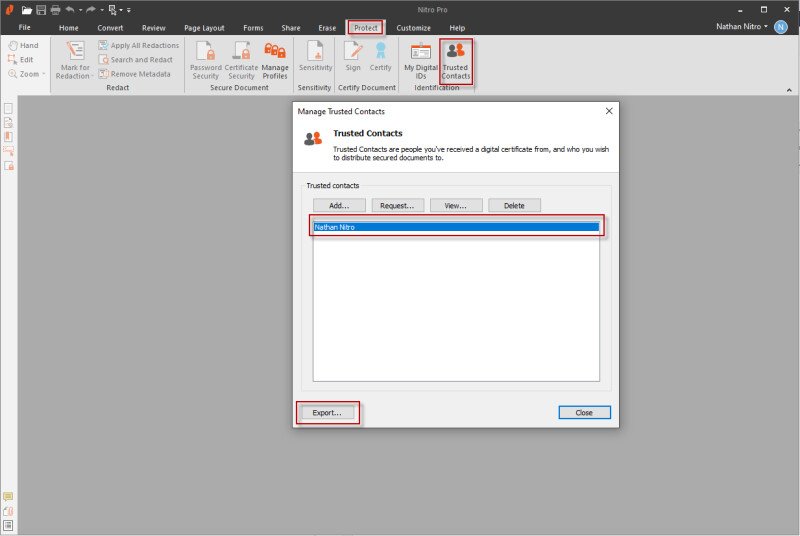
To share public key certificates:
- On the Protect tab, in the Identification group, click Trusted Contacts. The Manage Trusted Contacts dialog appears.
- Select a contact to export, and then click Request. The Request Contacts dialog appears.
- Enter your contact details.
- Select the Include my certificate in email checkbox, select a certificate to share, and then click Next.
- Enter an email address for the recipient of your public key certificate, review the message, and then click Send.
- An email message is composed in your default email client, and includes your public key certificate as an attachment. Send the email.