The Navigation Panes are useful when browsing larger PDF documents, giving you a global view of the pages and bookmarks included in the document.
The Pages Pane
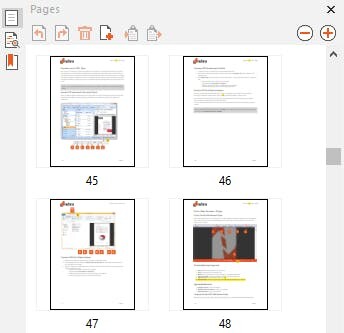
The Pages Pane allows you to quickly scroll through a large document, especially if you’re looking for visual elements like photos, graphs, or tables. Click on a page thumbnail to instantly jump to that position in the PDF document.
Tip: To resize the Pages pane, click and drag the right edge of the pane. To increase or decrease the size of a thumbnail view, right-click the page thumbnail.
The Bookmarks Pane
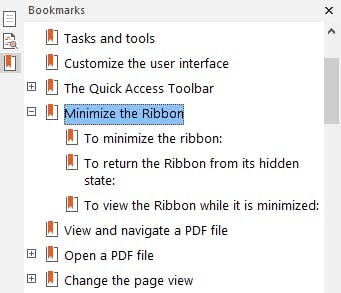
Large publications usually include a framework of bookmarks that can be easily viewed and selected in the Bookmarks Pane, allowing you to click on a bookmark to jump to the page or chapter it represents. The Bookmarks Pane is a content-aware element, and is visible in the side-bar only if the open PDF document contains a bookmark structure.
For information on Bookmark preferences, see Preferences.
The Signatures Pane
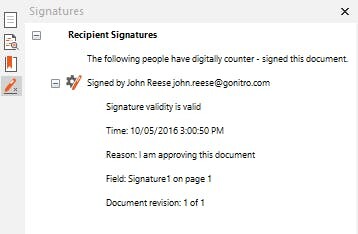
If the open PDF document contains one or many digital signatures or certificates, you can use this pane to view information about the signature and to instantly jump to a specific signature’s location. The Signatures Pane is a content-aware element, and is visible in the side-bar only if the open PDF document contains digital signatures or embedded certificates.
The Layers Pane
The Layers Pane lets you show or hide OCG (Optional Content Group) layers in the PDF file. You can view the layer properties as they were designed by the author of the document. The Layers Pane appears is a content-aware element, and it visible in the side-bar only if the open a PDF file that contains OCG layers.
For more information, see The Layers Pane.