This method of splitting allows you to split a single PDF into multiple files based on the bookmark hierarchy and bookmark levels. This can be particularly useful when bookmarks are based on the sections and structure of your PDFs.
Note: When splitting by bookmarks, if no base filename is set, the bookmark text will be used to form the file names of the resulting PDFs.
How to split by bookmarks:
1. On the Page Layout ribbon tab, in the Pages group, click Split

2. Click the By bookmarks option, and enter the level or levels of bookmarks to split at
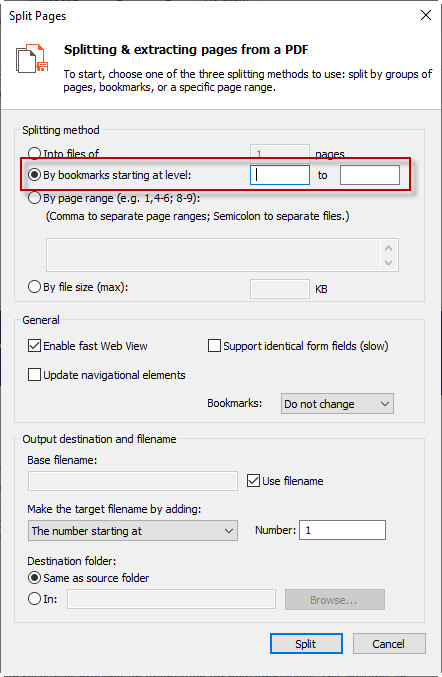
3. In the General Options group, do any of the following:
- If the document is intended for web display, select Enable fast web view
- To redirect navigational elements (such as bookmarks and hyperlinks) to the new location, select Update navigational elements
- To support creating identical form fields, select Support identical form fields
- To update the PDF title with the output filename, select Update title with output filename
- Specify how bookmarks should be displayed when the new file is opened, choose the desired option from the Bookmarks list
4. In the Output Destination and Filename group, do one of the following:
- If you would like to use the bookmark name as the filename for each of the split files, select Use filename
- To specify a new base filename, clear the Use filename checkbox, then type a new name in the Base filename field
5. Choose how the filename is to be created by selecting an option from the Make the target filename by adding list, entering a starting number if required.
6. In the Destination folder group, do one of the following:
- To place the split PDFs in the same location as the original file, click Same as source folder.
- If you would like to specify a new folder to place the split PDFs, select the In radio button then click the Browse button to select a folder.
7. Click Split