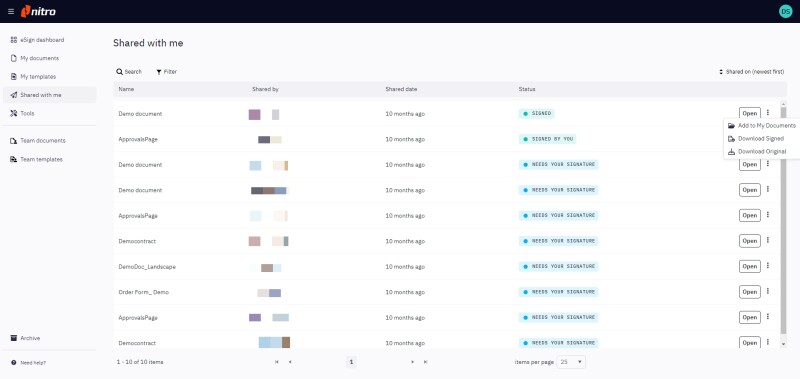You can export documents residing in Nitro Sign by downloading them to your local desktop or by copying it to a cloud storage location.
How to download and store your documents
1. From the eSign dashboard, select My Documents from the left-hand menu
2. Choose the document you want to download and click the Quick Actions menu icon next to the document name
3. Choose Copy to Storage if you would like to copy a document to a supported cloud storage provider (you may need to login to your account to perform this action); or, select Download to PDF if you would like to save the file to your local machine.
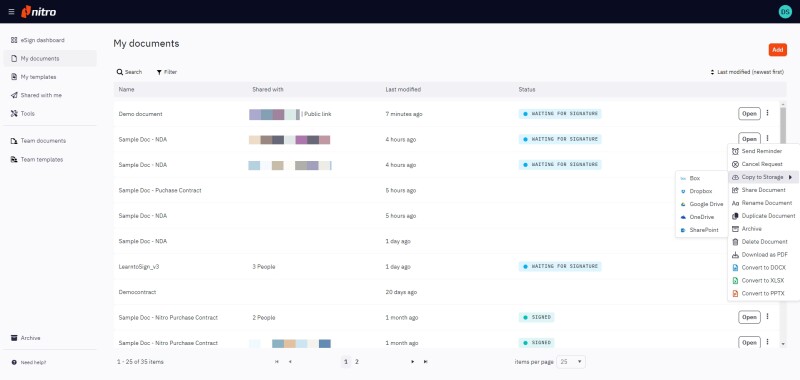
Alternatively, you can also open the document, navigate to File in the top ribbon, and choose Copy to Storage or Download to PDF from there.
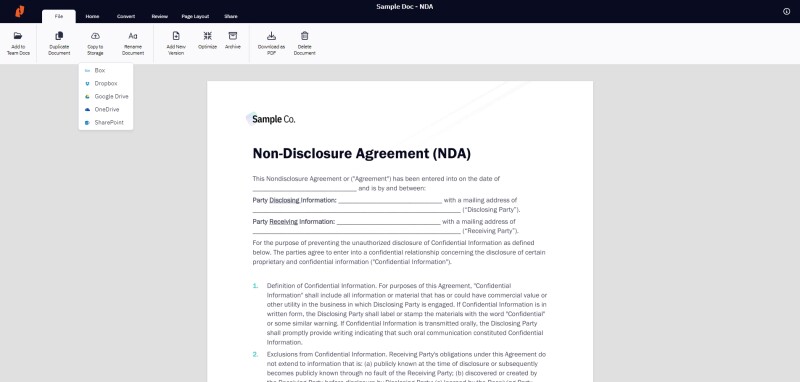
4. Once your document has been downloaded or copied to a cloud storage account, you will be notified, and you will be able to access and use the file independent of Nitro Sign
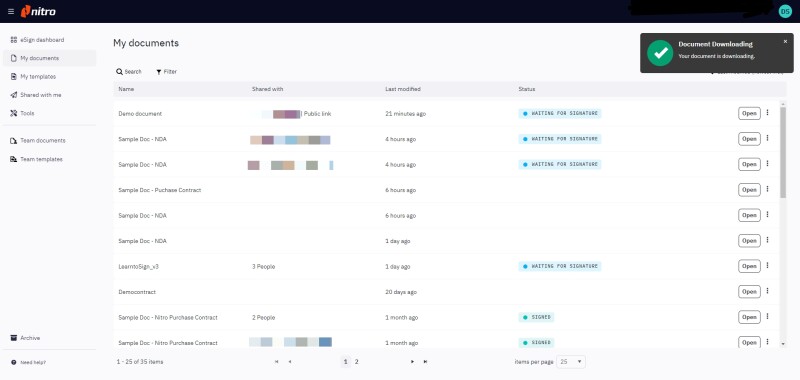
If the document has been copied to a cloud storage account, you will be notified, and the document status will briefly update to Saved to Box, for example, if you copied it to your Box account
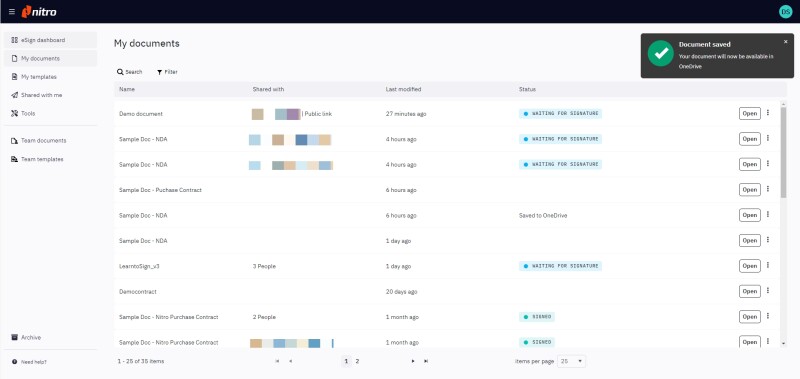
How to download and store documents sent to you
1. For documents that have been sent to you, you need to log into or sign up for an account before being able to download.
2. When viewing the document sent to you, open the Options menu from the lower left as shown. Choose Download as PDF and log in/sign up if required. Once logged in, the file will download.
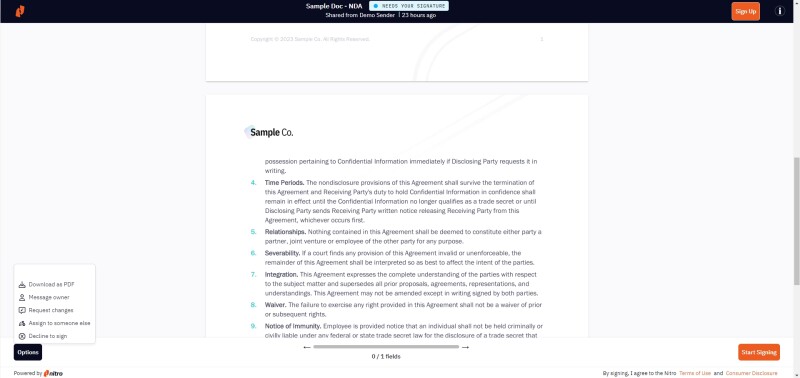
3. From the eSign dashboard, choose Shared with me in the left-hand menu to access all the documents that have been sent to you. From the Quick Actions menu you can download or copy the documents as shown.