Drafts are an easy way to return to documents that are being prepared for eSigning.
Saving an eSignature Request Draft
At any stage in the Signature Request process, you can save your document and any added signature fields, recipients, and messages as a draft.
1. Initiate a Signature Request
2. Begin preparing the document for signature
3. At any stage, click Save Draft in the bottom left of your screen
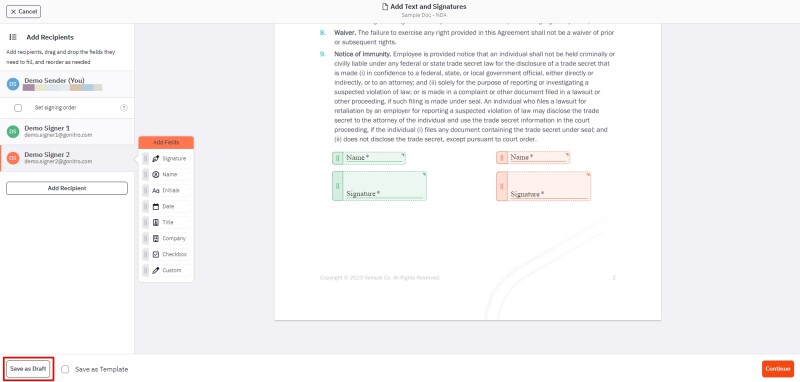
Alternatively, you can click the X button at the top left of the document, which will prompt a dialog asking if you'd like to Save and Close.
Note: A document can only be saved as a draft when at least one recipient and one signature field has been added.
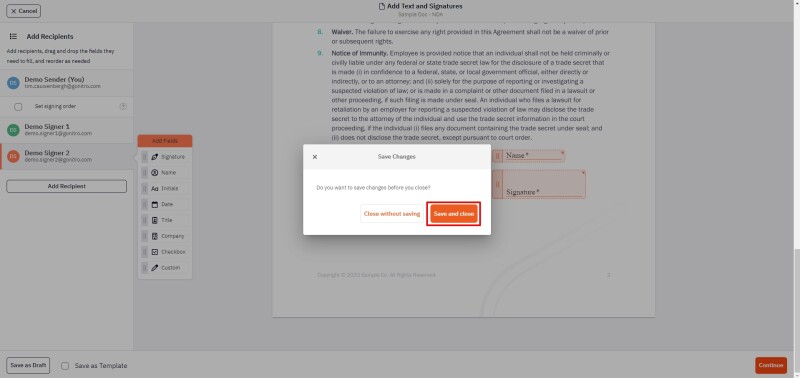
Continue working on a saved draft
To access and continue working on a saved Signature Request draft:
1. Open the eSign dashboard and click Drafts2. A dropdown will open, listing the three most recent drafts saved. Click Continue button and skip to Step 5 if you would like to continue working on a recent draft.
3. If the draft isn't displayed, click View All at the bottom of the dropdown.
4. You will be brought to My Documents with all of your saved drafts. From here, you can do either of the following:
- Click on the Quick Actions icon next to the name of the draft you would like to open, and select Continue
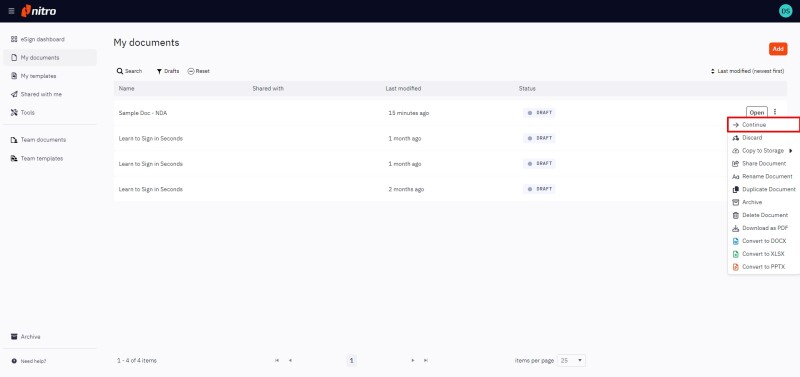
- Or, double-click to open the desired draft, select the Home tab, and click Continue
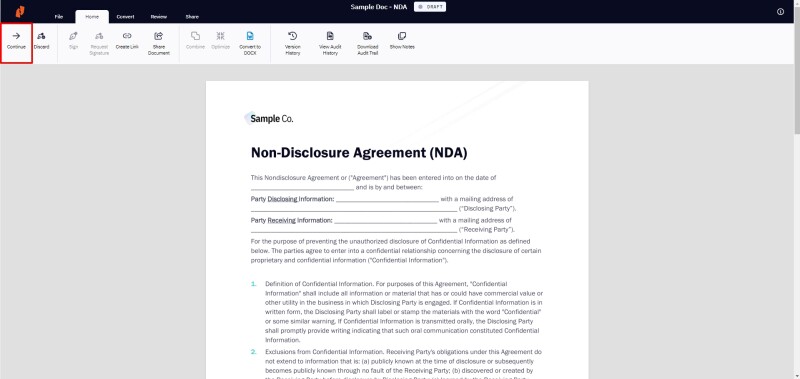
These actions will enable you to continue preparing your signature request from where you left off. You can also make changes to the draft and save it until you're ready to send the signature request.
Discard a saved draft
To discard a saved Signature Request draft:
1. Click on the Drafts tile on the Nitro Sign eSign dashboard
2. A dropdown will open, listing the three most recent draft saved. If the unwanted draft is available in the list, click on the Quick Actions menu icon next to the document, select Discard, and skip to Step 5

3. If the unwanted draft isn't displayed in the dropdown, click View All at the bottom of the dropdown
4. You will be brought to My Documents, showing all saved drafts. From here, you can either:
- Click on the Quick Actions menu icon next to the name of the draft you would like to discard, and select Discard
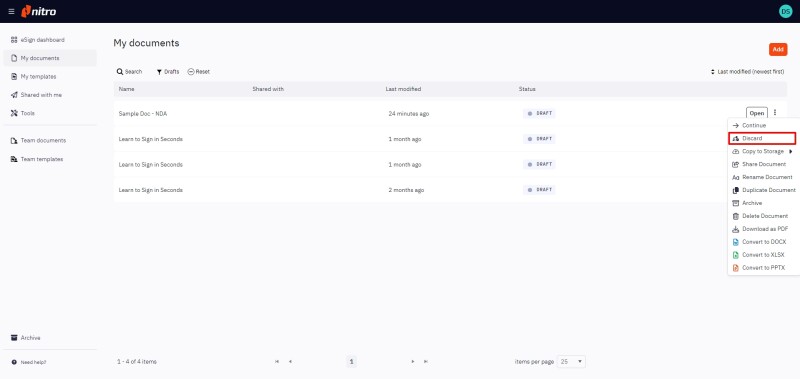
- Or, double-click to open the desired draft, select the Home tab, and click Discard
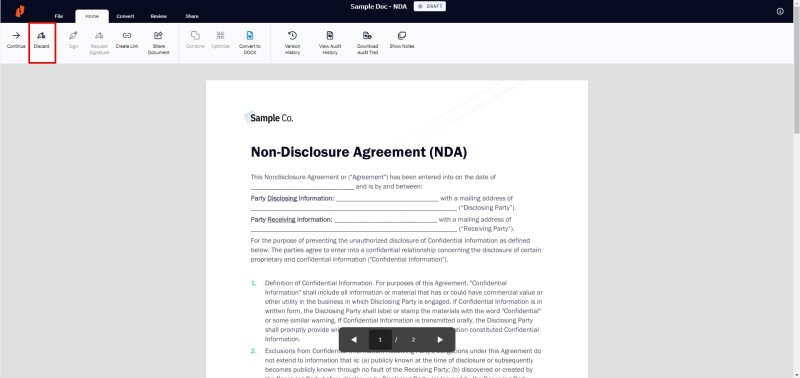
5. In the resulting dialog, click Discard Draft to confirm you no longer need the draft
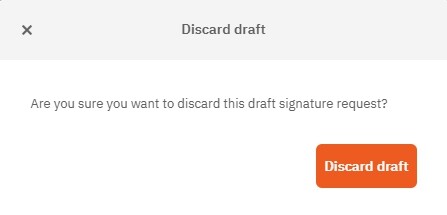
6. You'll be notified that the draft has been discarded, and you will no longer see it in your drafts