Welcome to Nitro. Get the most out of your Nitro experience. Whether you are working on a simple editing task or a complex team project, Nitro makes it easy to streamline workflows and achieve your goals.Nitro’s Workspace is your hub to access your account, Nitro native apps such as PDF Pro for Windows/Mac/Mobile, as well as Cloud/web-based apps and services such as Sign, and specific PDF editing tools for quick actions.
Overview Nitro Workspace is where you land after logging into your Nitro account from gonitro.com.
The tools, services, and information available within the Workspace depend on your subscription type.
Licensing & Sign In
Nitro Account customers will need to set up their accounts before they can log into Nitro Workspace to manage account settings, invite team members, and access purchased products and services.
How to set up your account:
- An email from Nitro <no-reply@cloud.gonitro.com> will be sent with the subject “You’ve been invited to join a Nitro team account”.
- Open the email and click on the Join Team link.
- Verify your name and email address.
- Create a password and click Get Started to complete the account setup process.
- After completing the account setup process, you will need to sign into your Nitro Admin portal (admin.gonitro.com) provided in a follow-up email to manage your account settings, invite team members, and more.
After your account has been set up, you can adjust your Workspace settings in the following ways:
- Sign into the Nitro Admin portal (admin.gonitro.com) with your email address and password.
- Once signed in you will land on your accounts Overview page.
- Select Users to invite and add members to your team.
- Select Settings and Preferences to adjust the visibility of various online tools in Workspace for your team.
To see the items you’ve added to Workspace, you can return to Workspace by selecting
“Workspace” from Profile menu located on the top right corner of your screen; or, simply click on the Nitro Workspace hotlink.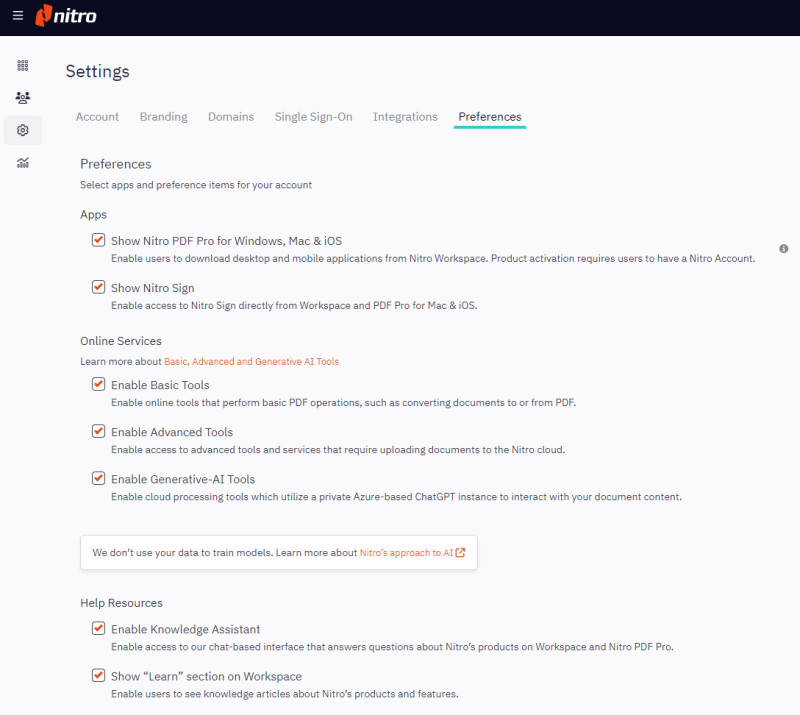
- As you adjust your Workspace display preferences, a message should appear in the Admin portal to confirm your changes.

Learn more about adjusting Workspace settings, including more information on the Preferences options. Find a description of each preference here: Admin Settings: Preferences
Dashboard & Profile
Dashboard
The Workspace dashboard provides quick access to tools and services included in your account. If you are an end user (invited team member), you will only have access to the tools and services provided by your Admin. The tools, services, and information available within the Workspace depends on your subscription type and or settings managed by the Admin.
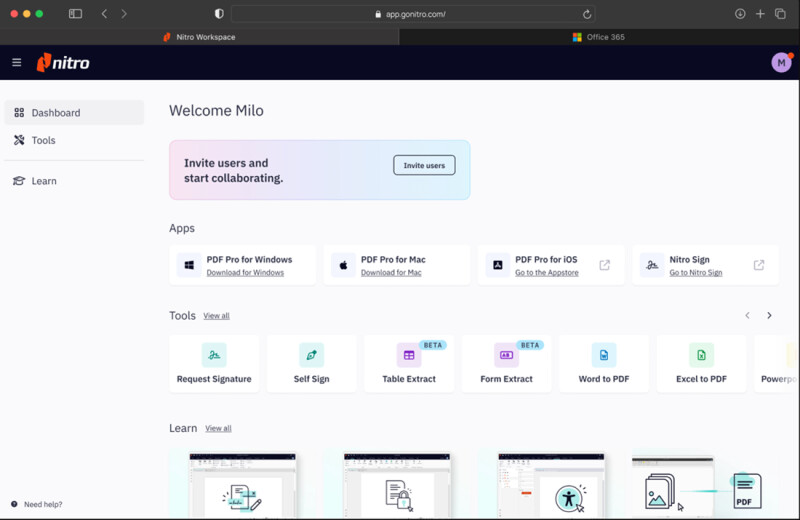
The Workspace Dashboard interface is comprised of four functional areas:
- Header: provides the ability to expand or collapse the Sidebar menu, Trial and Buy Now options (trials and expired licenses only), and access to your Profile and Account settings.
- Sidebar: access to the Dashboard, web-based PDF Tools, Learn, Need Help.
- Main Workspace: provides the most relevant content based on your Nitro subscription plan or Admin settings. For each category selected in the Sidebar, the Main Workspace content will change.
- Footer: provides quick access to Help/Support, IP/Copyright notices, Terms of Use, Privacy Policy
Profile
Your Profile at the top right corner of the Workspace header provides access to your account settings and allows you to manage your subscription. Help resources such as Knowledge Assistant, What’s New, and Support is also available from your profile.
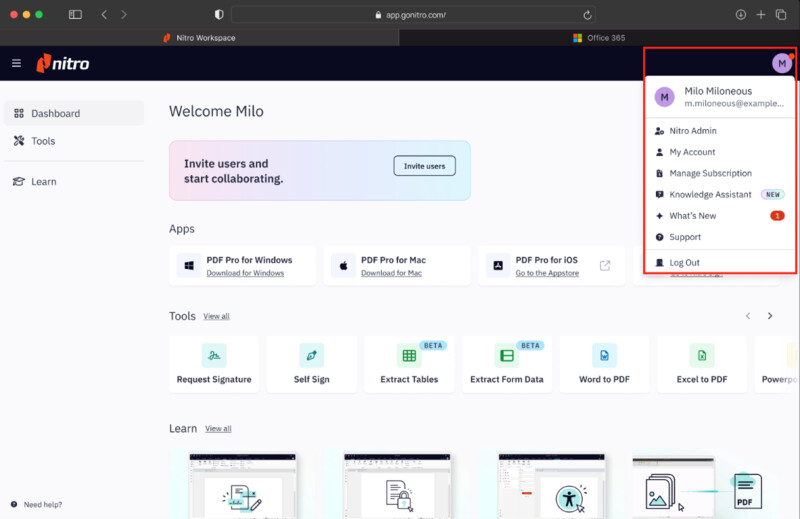
My Admin: Roles can be specified after a license is set up. The Admin portal allows you to assign roles, adjust your settings, and more.
Learn more about Nitro Admin here: https://kb.gonitro.com/knowledgebase#/search/activate%20account/000004578
Learn more about Roles here: https://www.gonitro.com/user-guide/admin/article/assign-revoke-rolesMy Account: Edit your profile or, as a global admin, edit the profile of users or collaborators added to a team.
Learn more about editing a user’s profile here: https://www.gonitro.com/user-guide/admin/article/edit-user-profile
- Knowledge Assistant: Search our User Guides and Knowledge Base easily by typing in your question and quickly obtaining the information you need for the product you are using.
- What’s New: Review a list of our latest features and updates.
- Support: Contact our Support Center to get additional help.
- Log Out: Log out of the Workspace.